Table of Contents
- Creating Your Perfect Food Budget Template in Google Sheets
- Maximizing Efficiency with Pre-built Google Sheets Tools
- Customizing Your Template for Accurate Tracking
- Tips for Consistently Sticking to Your Food Budget
- Analyzing Spending Trends Through Google Sheets Visualization
- Q&A
- Insights and Conclusions
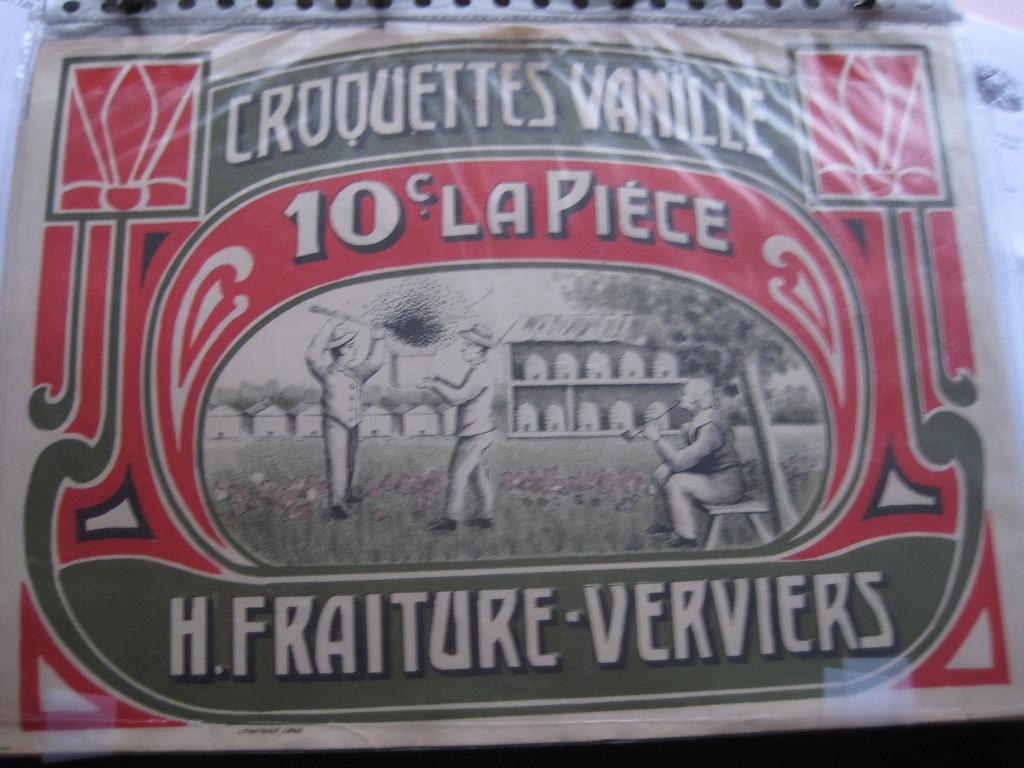
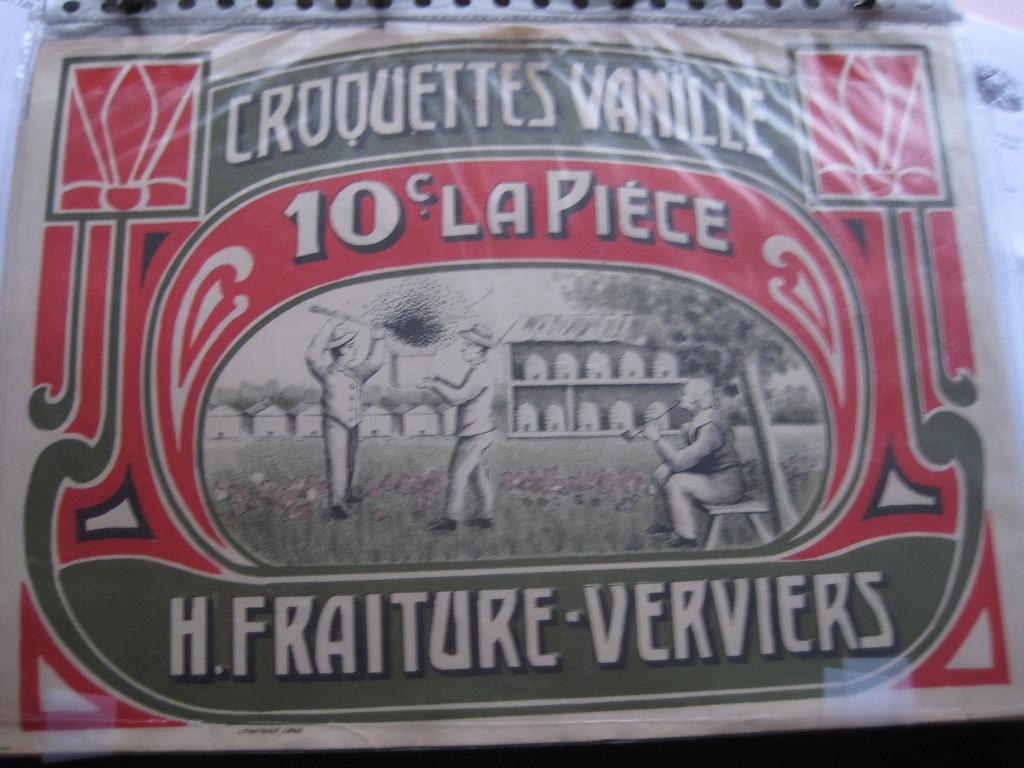
Creating Your Perfect Food Budget Template in Google Sheets
To start designing a food budget template in Google Sheets, envision your core categories. Begin with essentials like groceries, eating out, and special occasions. Within these categories, list specific items such as produce, dairy, and snacks under groceries, or separate coffee runs from dinners at restaurants. This organization not only offers better clarity but also helps in tracking spending habits more effectively. A simple approach is to use tables, applying classes like .wp-block-table, making entries easy and visually appealing.
| Category | Projected Cost | Actual Cost |
|---|---|---|
| Groceries | $200 | $180 |
| Eating Out | $100 | $90 |
| Special Occasions | $50 | $60 |
Maximize Google Sheets’ functionalities by utilizing built-in formulas and features. Employ SUM for adding up totals, AVERAGE for monitoring average spending, and COUNTIF for pinpointing frequency-based spending patterns. Adjust text alignment with dummy classes like .align-left or .align-right to match your aesthetic preferences. Don’t hesitate to add charts or conditional formatting to highlight trends, such as when you’ve exceeded your budget. Embrace Google Sheets’ flexibility to create a dynamic template that evolves with your changing needs.
Your template should include a section for unexpected expenses. Life is filled with surprises, and budgeting is no different. Create a buffer total, keeping a small share of your budget unallocated for surprise costs, like spontaneous gatherings or price surges. Implementing a “Miscellaneous” category can be greatly beneficial. Use color-coding to differentiate such entries from planned expenses—perhaps green for within-budget and red for exceeded costs. This visual distinction can help you have a clearer understanding of your financial flow at a glance, making it easier to adjust and optimize your budget over time.


Maximizing Efficiency with Pre-built Google Sheets Tools
Leveraging pre-built Google Sheets tools can significantly enhance your productivity, especially when managing a food budget. These tailored templates provide a structured format that not only saves time but also minimizes errors that occur during manual entry. Imagine spending less time on crafting formulas and more on making important decisions guided by clearly laid out data insights. With templates that are readily adaptable, you can streamline data tracking effortlessly, allowing you to focus on the details that matter most to your finances.
One of the striking benefits of using a pre-designed sheet is its ability to deliver immediate functionalities like automated calculations. Instead of crunching numbers manually, you can set your spending limits and track different categories effortlessly. With a dynamic design, such tools provide flexible customization features that permit you to insert your input seamlessly. Features you might find include:
- Easy-to-read charts and graphs, transforming raw data into visual insights.
- In-built formulae to calculate total expenses, and savings forecast.
- Interactive sections for inputting monthly income and expenses.
Food Budget Template Overview:
| Feature | Description |
|---|---|
| Expense Tracker | Logs monthly expenditure automatically |
| Category Overview | Breaks down expenses into customizable categories |
| Budget Summary | Provides a quick financial overview at a glance |


Customizing Your Template for Accurate Tracking
Designing your Google Sheets food budget template for precise expenditure tracking is a crucial step towards efficient financial management. Start by ensuring your template includes all necessary categories that reflect your eating habits. Think about breaking down your meal categories into more specific groups such as groceries, eating out, special occasions, and snacks. This categorization aids in pinpointing significant spending areas and provides a clearer picture of your food-related expenses.
Once your categories are set, customize each one to include relevant data such as purchase date, vendor, and amount spent. Consider employing conditional formatting to highlight cells that exceed your budget. This visual cue can offer instant insights, prompting you to adjust your spending promptly. Here’s an example of how you might create such a table:
| Date | Category | Vendor | Amount Spent |
|---|---|---|---|
| 07/15/2023 | Groceries | Supermart | $150 |
| 07/17/2023 | Snacks | Coffee Shop | $20 |
Another essential aspect is to incorporate detailed formulas that automatically calculate your total monthly expenses. Leverage the power of Google Sheets functions like =SUM() and =IF() statements to generate insightful data without manual calculations. Enable features like data validation to ensure accuracy when entering costs manually, preventing accidental input errors. These adjustments streamline efforts and enrich your understanding of where money is being spent, ultimately supporting smarter budgeting decisions.
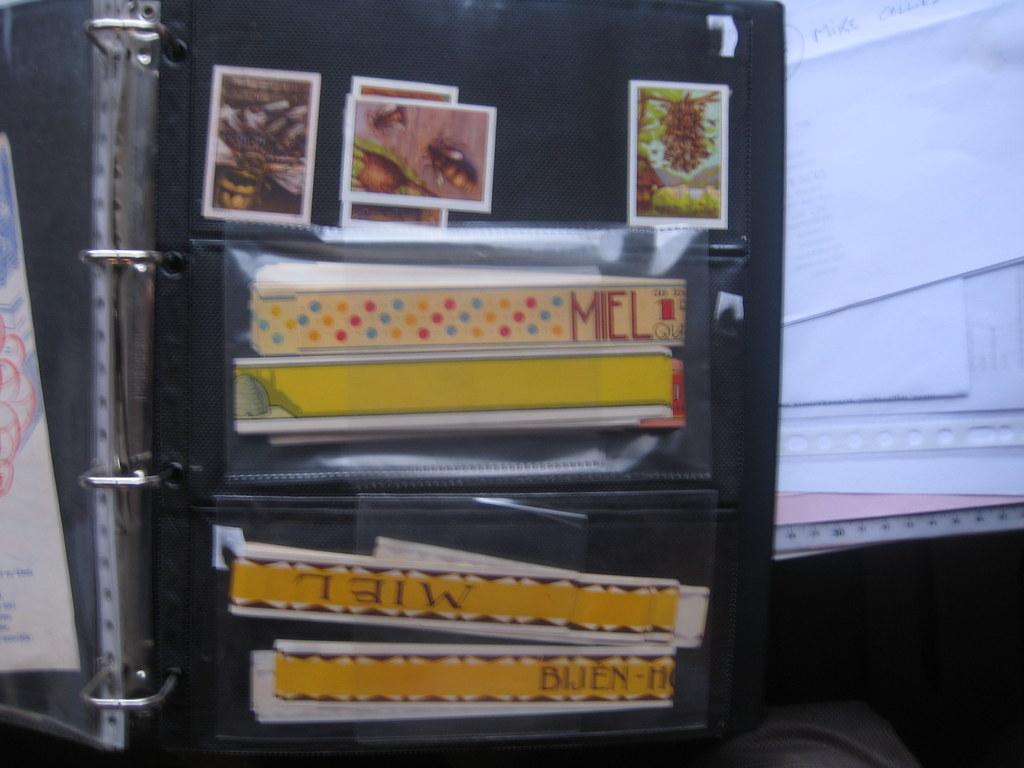
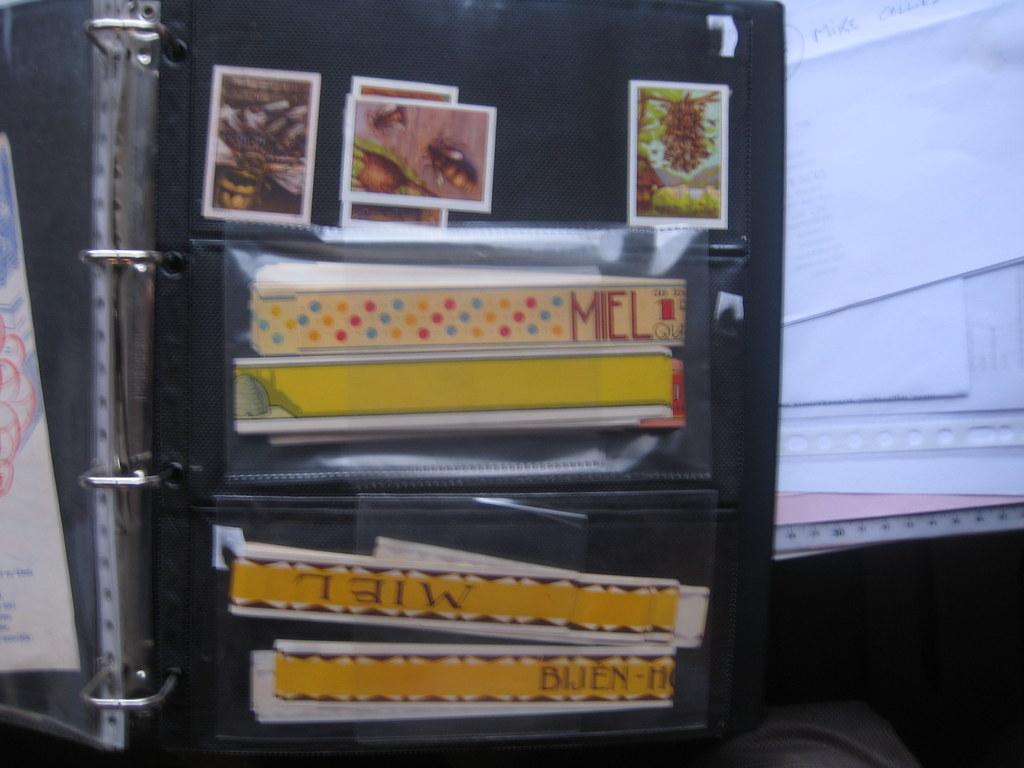
Tips for Consistently Sticking to Your Food Budget


Analyzing Spending Trends Through Google Sheets Visualization
Visualizing spending trends within your food budget can dramatically enhance your understanding of where your money goes, and Google Sheets offers a dynamic platform to do just that. With its customizable charts and graphs, you can transform mundane budget data into a colorful snapshot of your financial habits. Pie charts can be particularly effective for showcasing the proportional spending categories, while line graphs can track how spending fluctuates over time. These visual tools not only make data more digestible but also uncover patterns that might be easily missed with standard spreadsheets.
| Month | Groceries | Dining Out | Total Spending |
|---|---|---|---|
| January | $300 | $150 | $450 |
| February | $280 | $120 | $400 |
| March | $310 | $200 | $510 |
To effectively spotlight spending habits, leverage conditional formatting to highlight significant expenditures or deviations from your norms. For instance, set up rules to automatically change the color of cells when spending surpasses a specified limit, making it easy to spot trouble areas at a glance. With these visual clues, budget anomalies become more apparent, helping you adjust future spending accordingly. Moving towards a visually-augmented budgeting strategy can help keep spending within limits while ensuring your spending aligns with financial goals.
- Spot Trends: Use visual aids to observe spending patterns across different months.
- Identify Anomalies: Instantly spot spikes in either grocery or dining expenses.
- Optimize Spending: Make informed decisions on reallocating funds to meet your financial objectives.




0 Comments